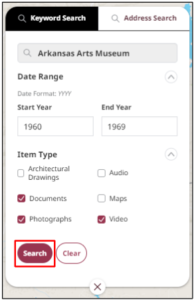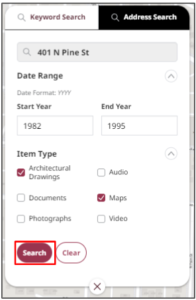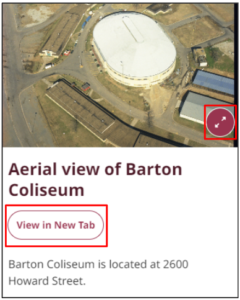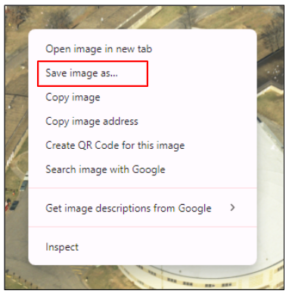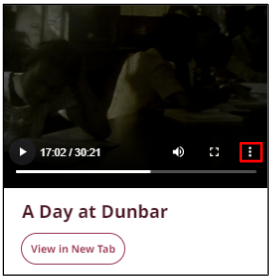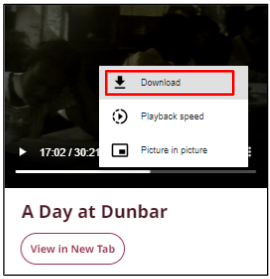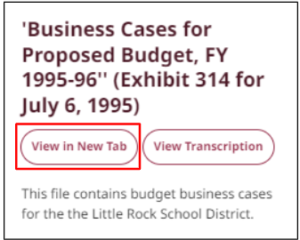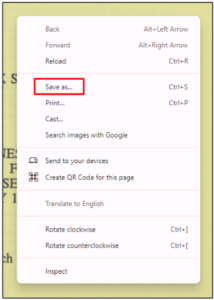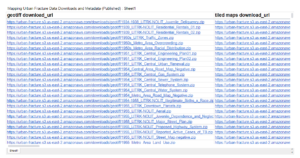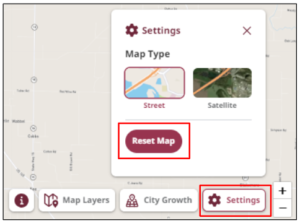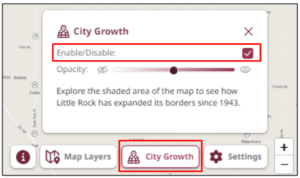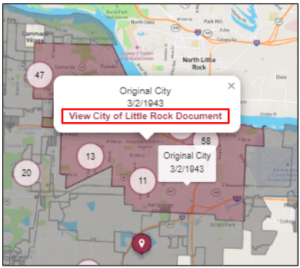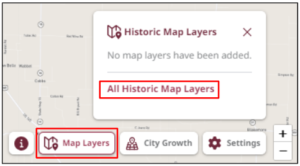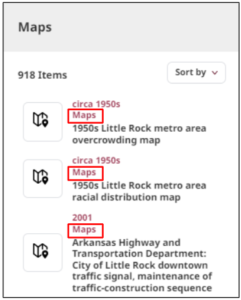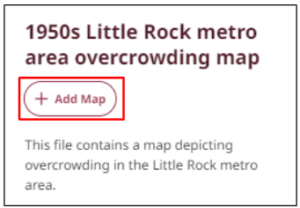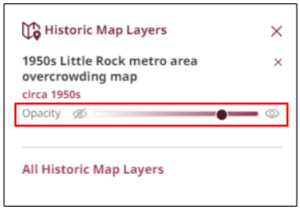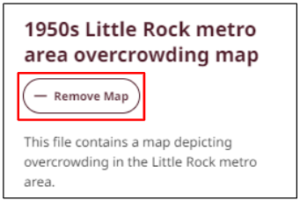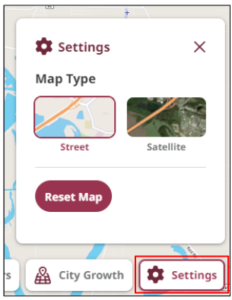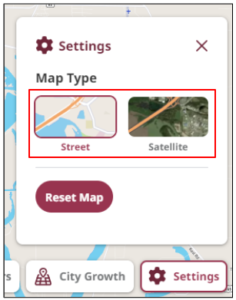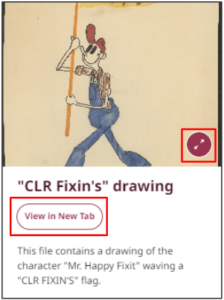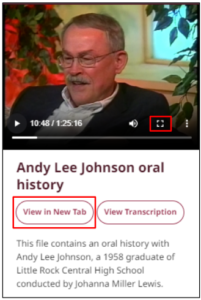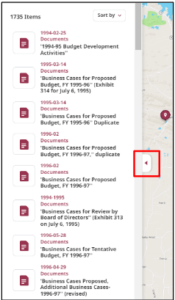The Mapping Little Rock History site can be used as a research tool for scholarly projects or academic papers or to simply learn more about the city of Little Rock and its growth over time through pictures, videos, historical maps, and more. Check out the tips and how-to's below to begin exploring Little Rock's history using the site.
For more information about features on the Mapping Little Rock History site or general questions, please visit the Features and FAQs pages.
How to...
*Note: The Mapping Little Rock History website is the product of a National Endowment for the Humanities grant project called Mapping Urban Fracture. These two names are used interchangeably throughout this site.