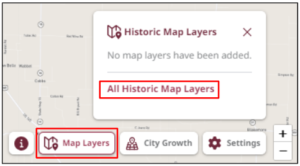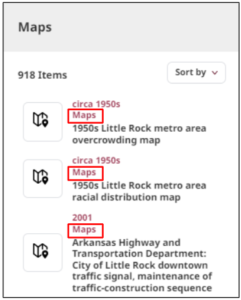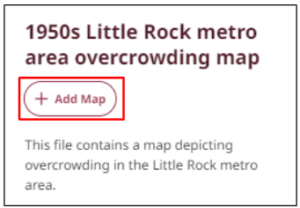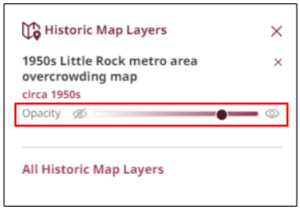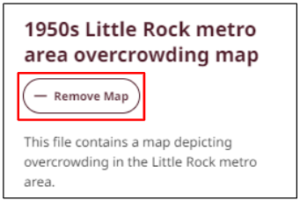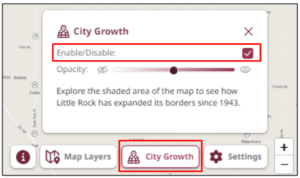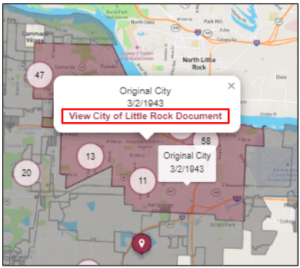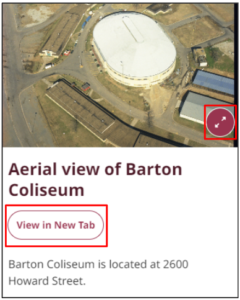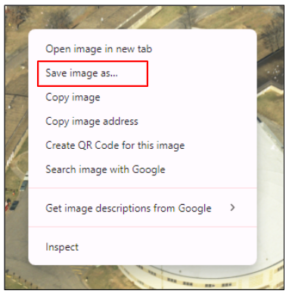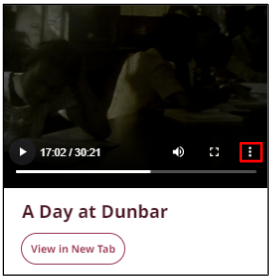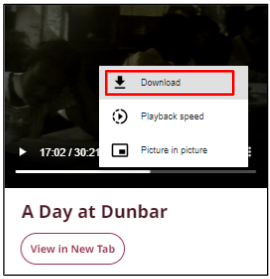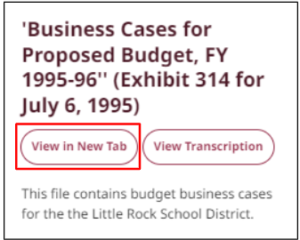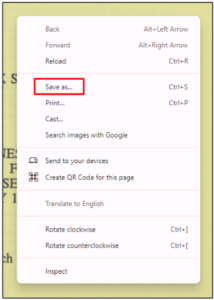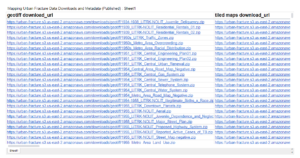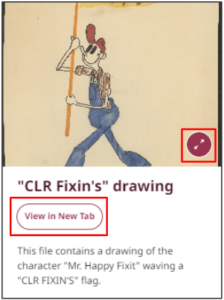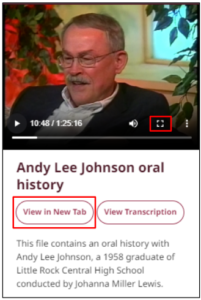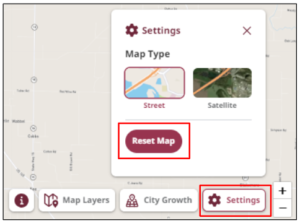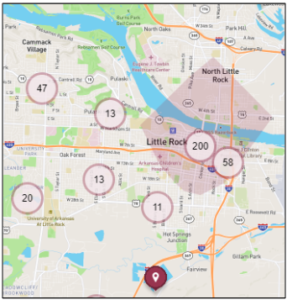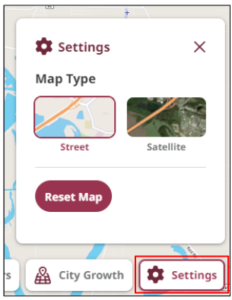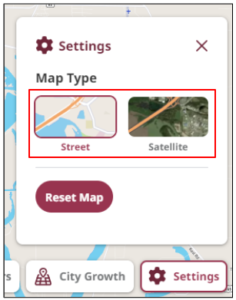You can download any artifact in the archive.
To download a photograph or architectural drawing:
- Press the Maximize icon or View in New Tab. The artifact enlarges.
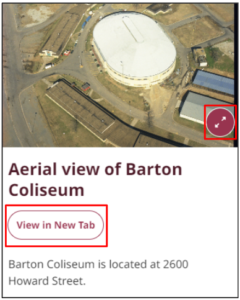
- Right-click the artifact and a menu displays. Select Save image as.
Note: Your device may use a different phrase for saving documents, such as Save to Photos. Select the appropriate option for your device.
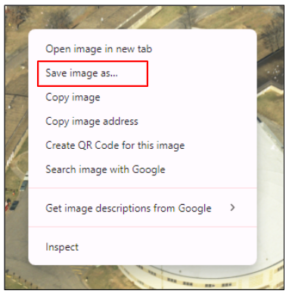
- Input the desired file name, and select Save.
To download a video or audio recording:
- Click the three dots on the right of the artifact. A pop-up menu displays.
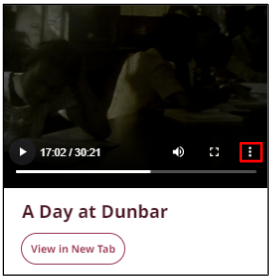
- Select Download. The file automatically downloads to your device.
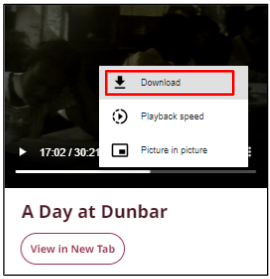
To download a document:
- Select View in New Tab. The document opens in a new tab.
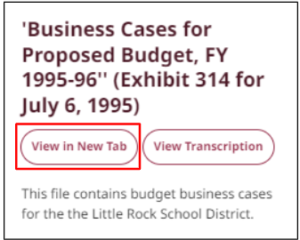
- Right-click the artifact and a menu displays. Select Save as.
Note: Your device may use a different phrase for saving documents, such as Save to Files. Select the appropriate option for your device.
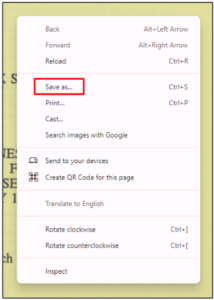
- Input the desired file name, and select Save.
To download a historic map:
- Navigate to the Map Downloads page in the help center.
- Click the link of the map you want to download.
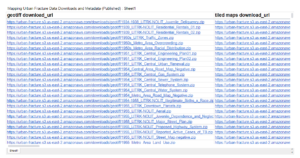
- The map automatically downloads to your device.